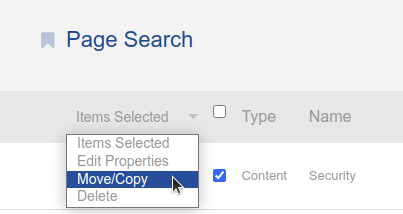You can change a LOT of pages very quickly using the Full Sitemap.
Navigation Order and Move/Copy
To re-order navigations in your website, simply drag and drop the pages at any level. Click and drag the page icon, you will see a small line appear between two page names as you move your mouse around. As long as you're not moving the page to a new parent you will simply be changing the "sitemap order." Navigations like the Auto-Nav and Page List block will default to follow this order.
If you drop the page on a different part of your site, you can actually move the page, make a new copy, or create an alias. Aliases are just pointers to the original location of the page.
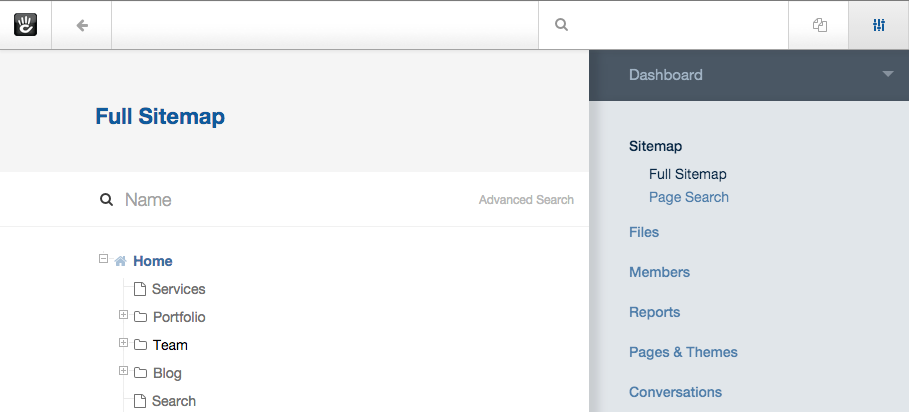
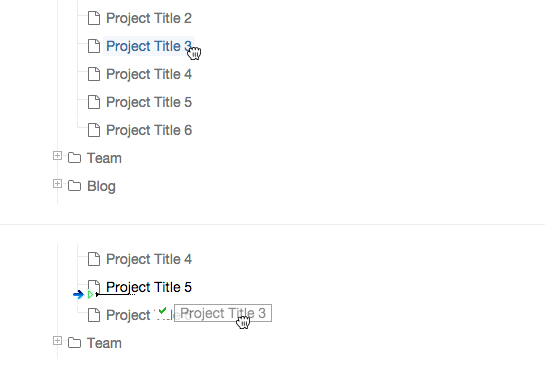
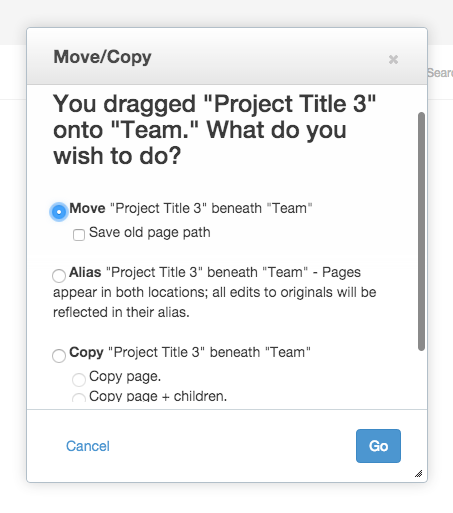
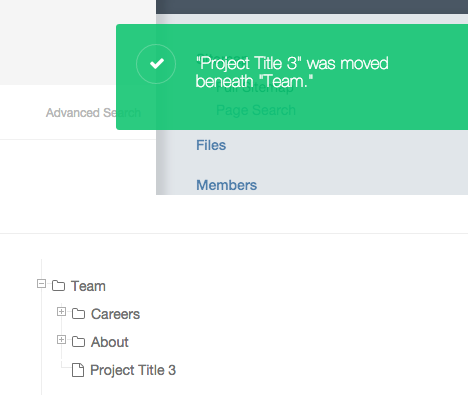
Page Specific Commands
Clicking a page's title will show you this popup:
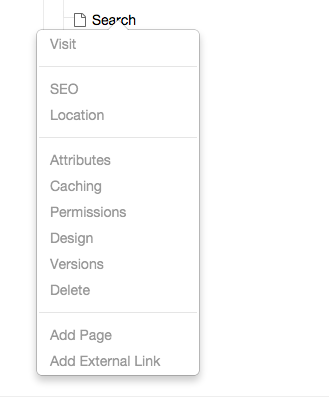
- Visit - Simply takes you away from the Dashboard and over to this page on your website.
- SEO - Lets you edit things like meta title, meta description, etc.
- Location - Allows you to edit the page path / slug, or add additional paths.
- Attributes - brings up the page properties window without making you go to that page.
- Caching- see above
- Permissions - same
- Design - same
- Version - same
- Delete - getting the idea?
- Add Page - lets you add a page to the tree from right here. This is a great way to build out your basic site tree, you can go back later into each page to add content.
- Add External Link - if you want to include a link to a 3rd party site within your navigation, use this.
System Pages
Your entire Dashboard is actually built with pages in your site tree as well. Click Options, then turn on "Show System Pages"
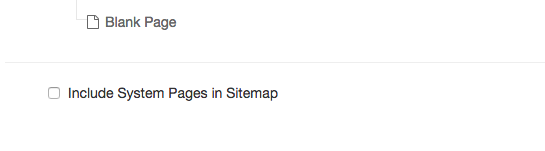
The Sitemap will reload and you'll see a collection of Concrete CMS required pages for things like Login, Register and your entire Dashboard. If you're working with a bunch of people on the site, you can actually lock down different parts of the dashboard with different permissions.
Restoring Deleted Pages
You will also notice a Trash page in the System Pages area. If you have accidentally deleted a page you can restore it from here. Simply move it back to your main site tree where you want it.
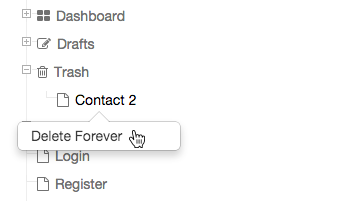
If you need to restore a login page there is a great how-to for restoring a deleted page when you do not have access to the dashboard.
For large sites, there may be so many pages in the trash that they cannot all be listed at one time. In this case, you can use an advanced search to find pages in the Trash and recover them. For versions < 9.0, first go to the Sitemap > Full Sitemap and choose the Include System Pages in Sitemap option (If using version 9+, this option will be available at a later step). Then go to Sitemap > Page Search and choose the Advanced option next to the seacrh box.
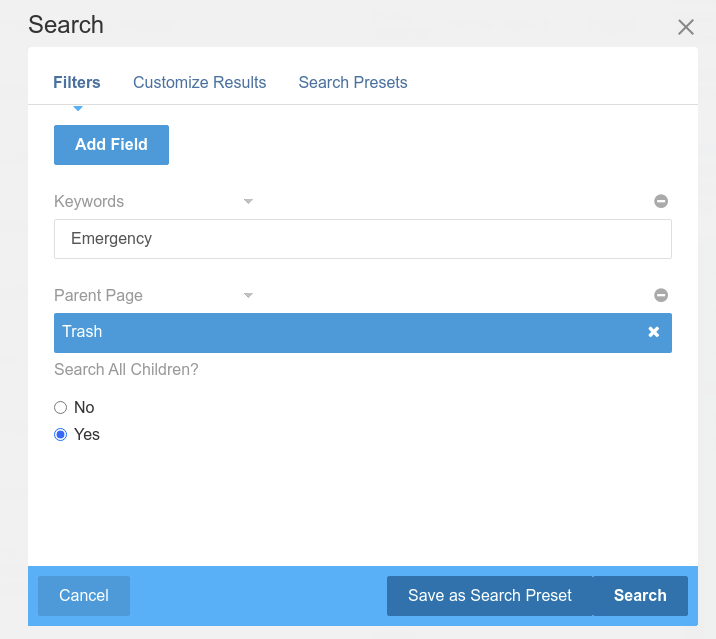
From the advanced search interface, you can set as many criteria as you need to find the page(s) you want, but the most important one to set is the Parent Page field. Set the parent page as Trash (If using version 9+, select the Include System Pages in Sitemap option in the bottom left of the Location page picker to see the System Pages).
From the search results page, select the pages you want to recover and select move/copy from the Items Selected menu.